티스토리 뷰
윈도우10 아이콘 변경
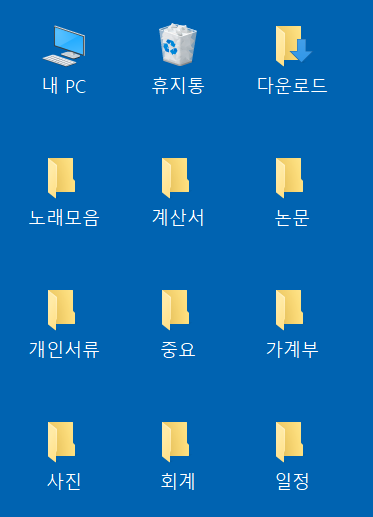
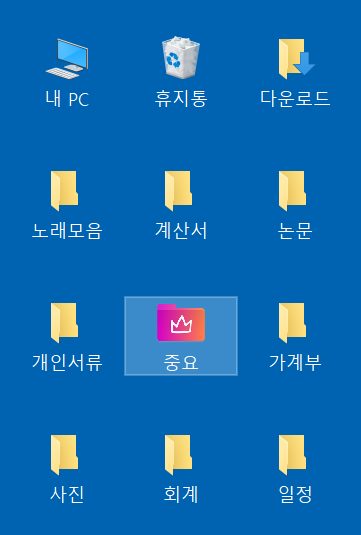
컴퓨터 작업이나 PC 사무일이 많으신 분들은 익숙하실겁니다. 바로 노란색 기본 윈도우 폴더 아이콘이죠. 보기에는 깔끔하고 잘 정돈되어 보이지만 폴더가 많은 상황에서는 빠르게 구분해내기가 어려운데요. 하지만 중요한 폴더나 자주 사용하는 폴더는 아이콘을 변경하여 다른 폴더와 구별이 쉽게 만들 수 있습니다. 그래서 이번시간에는 윈도우10 아이콘 변경하는 방법에 대해 알아보겠습니다. 윈도우10 아이콘 변경에 관련된 다양한 정보를 참고해보실 수 있습니다.
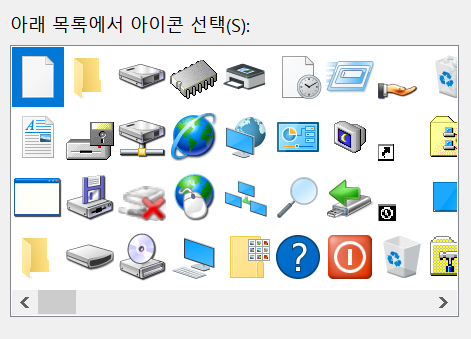
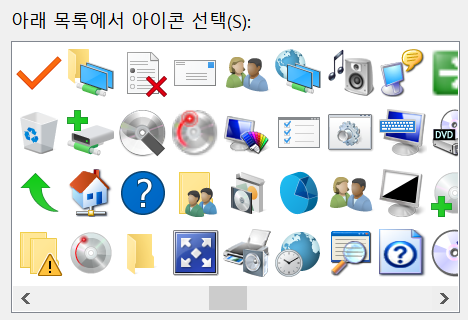
우선, 윈도우10 아이콘을 변경하기 위해서는 새로운 윈도우10 아이콘이 필요하겠죠? 기본적으로 제공하는 윈도우10 아이콘이 있지만, 딱히 마음에 들거나 눈에 띄는 아이콘이 없는 것 같습니다. 그럼 예쁜 아이콘을 다운로드 받아서 변경 해볼까요?
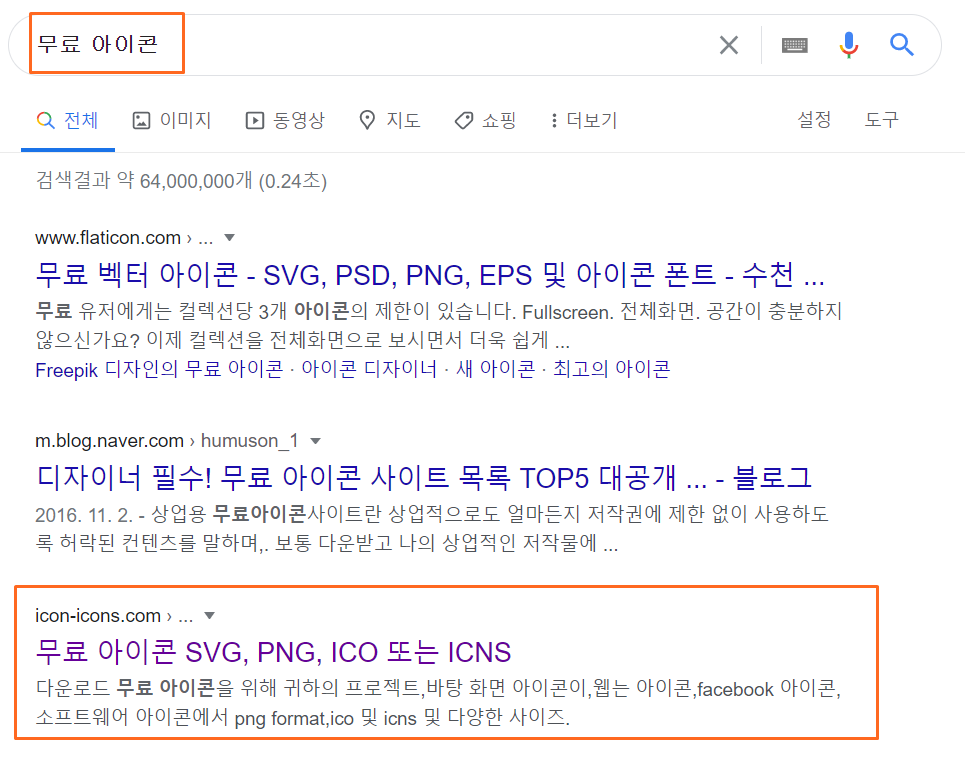
구글에서 '무료 아이콘' 을 검색합니다. 위에서 세번째 무료 아이콘 svg, png, ico 사이트를 클릭해주세요.
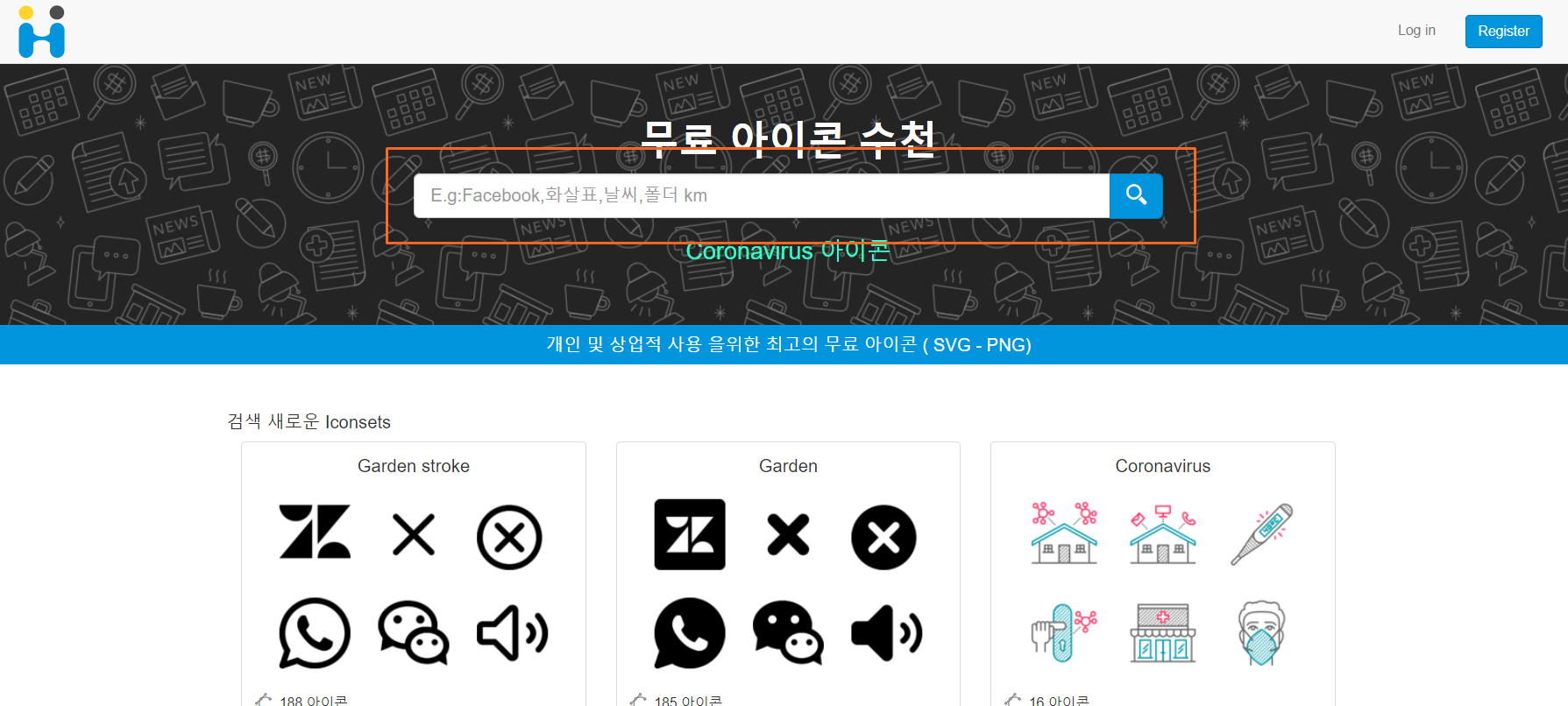
이렇게 사이트가 나타나면, 위의 입력 박스에 자신이 원하는 이미지를 적어주세요.
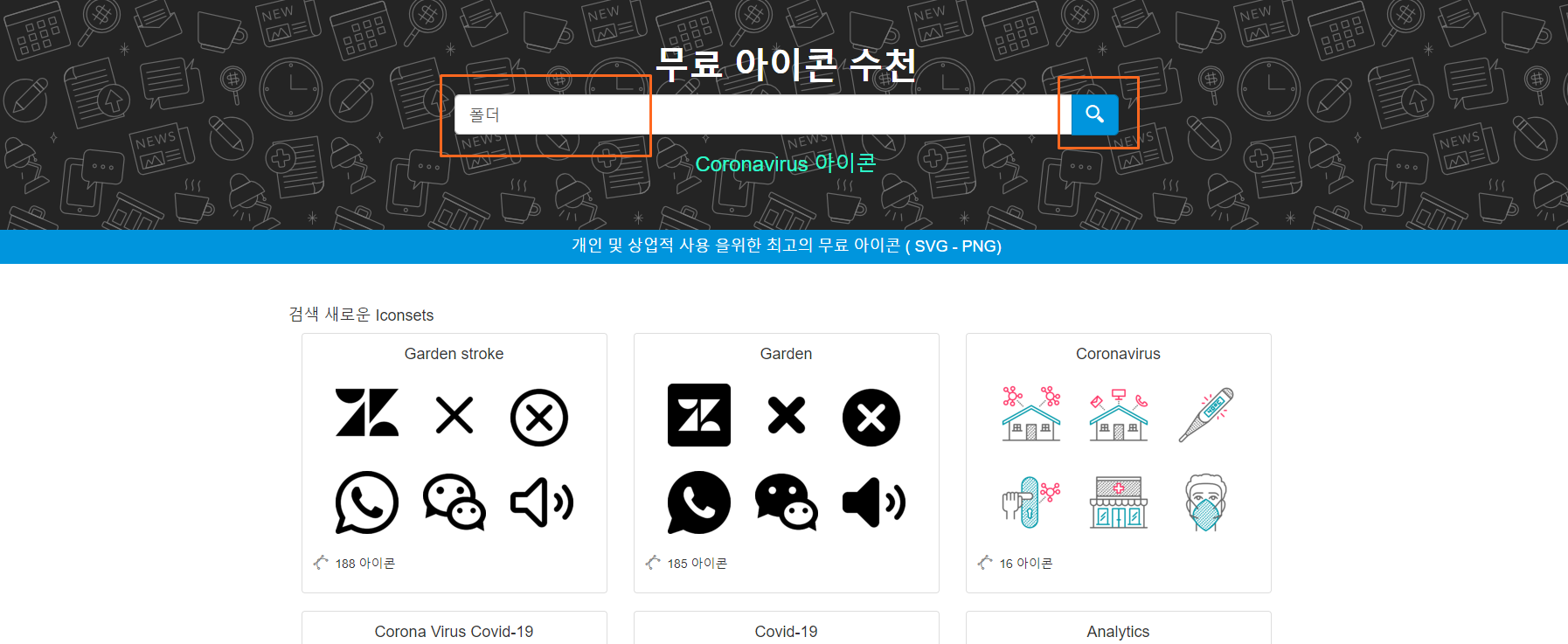
저는 폴더를 입력해보겠습니다. 입력 후, 오른쪽의 돋보기를 누르시거나 엔터를 눌러주세요.
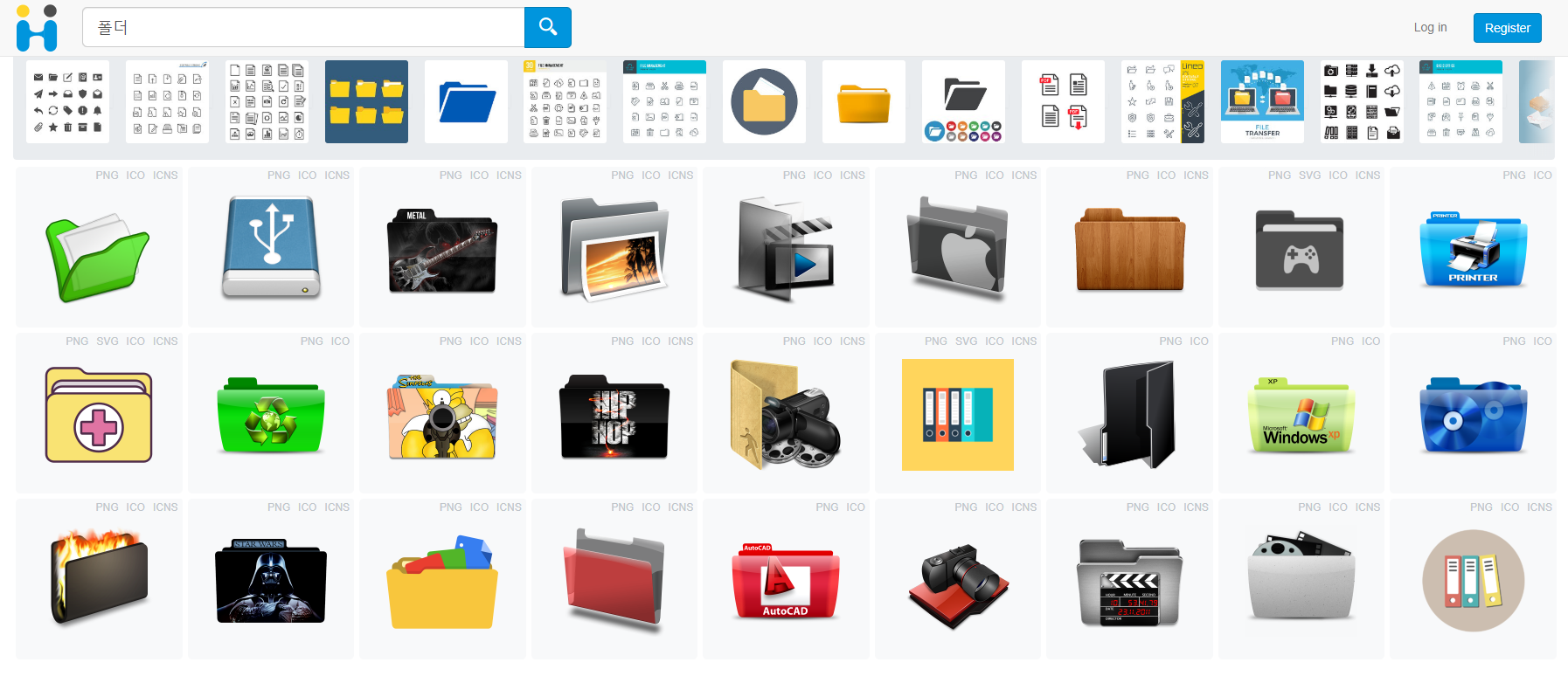
폴더를 입력한 후, 다양한 모양의 윈도우 아이콘이 나타나는데요.
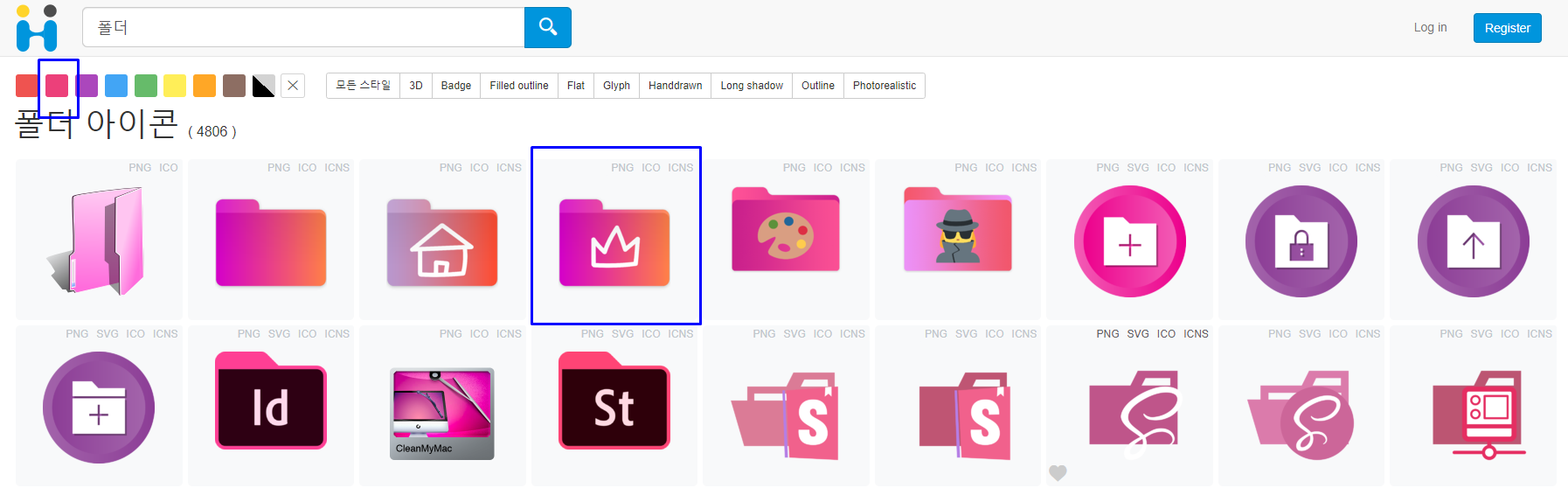
저는 눈에 띄는 폴더로 바꾸고 싶어서 검색 메뉴창 아래의 핑크색을 눌러 핑크색 계열의 아이콘을 선택했습니다.
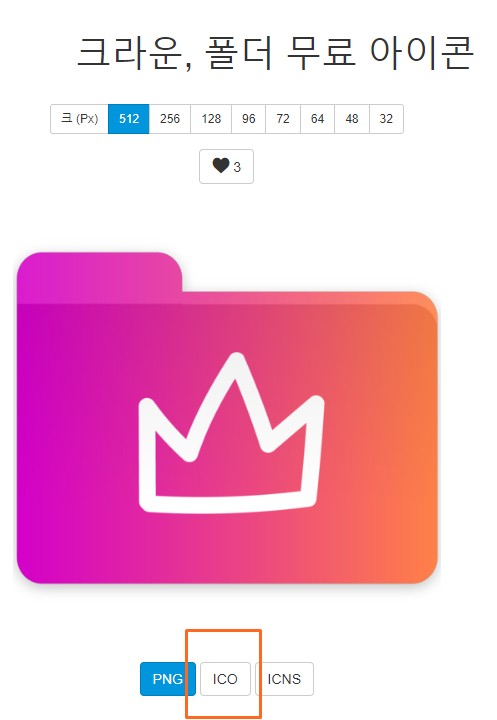
원하는 이미지를 눌러 들어가면 위와 같은 상세페이지가 나타나며, 아래의 ICO 버튼을 눌러 다운로드해 주세요. 다운로드 후, 파일열기를 통해 임의의 장소에 본인이 직접 저장해줍니다. 새로 변경 할 예쁜 아이콘을 다운로드받았으니, 이제 폴더를 새로운 아이콘으로 변경 해보겠습니다.
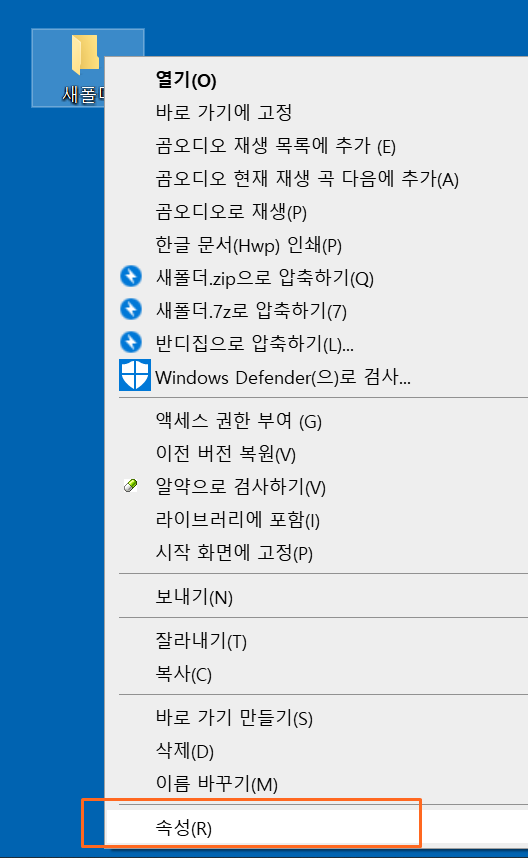
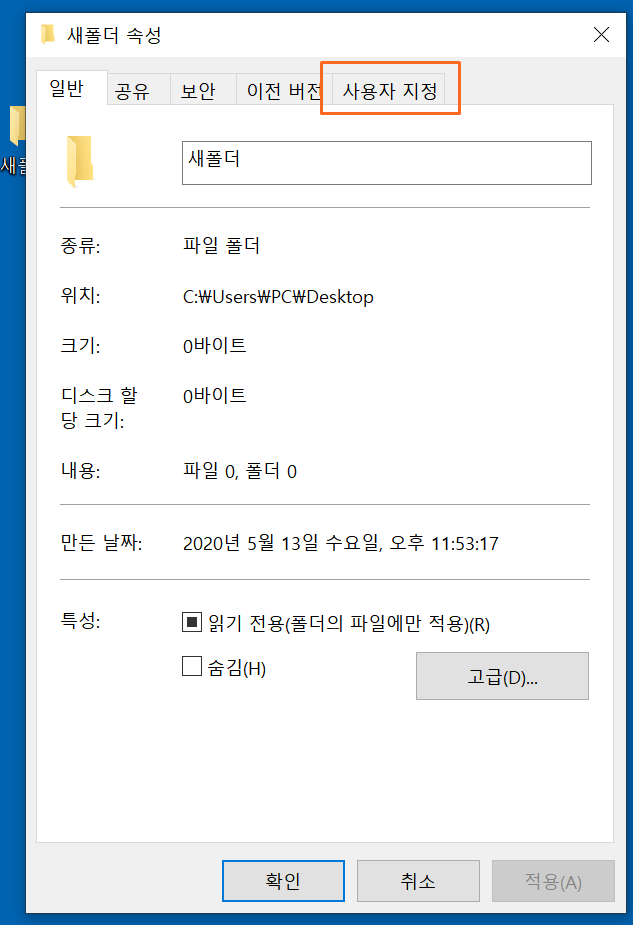
변경 할 윈도우 폴더를 우클릭하여 속성 메뉴로 들어가주세요. 속성 메뉴가 열리면 사용자 지정을 눌러주세요.

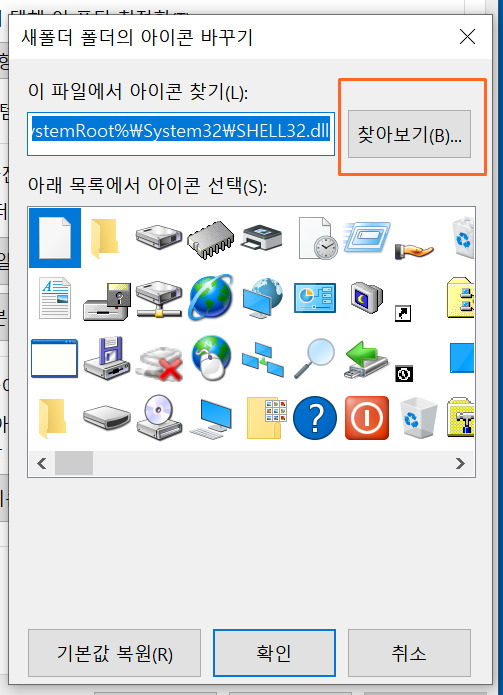
사용자 지정 메뉴로 들어오시면 아래 아이콘 변경을 눌러줍니다. 아이콘 변경 창이 뜨면 찾아보기를 눌러주세요.
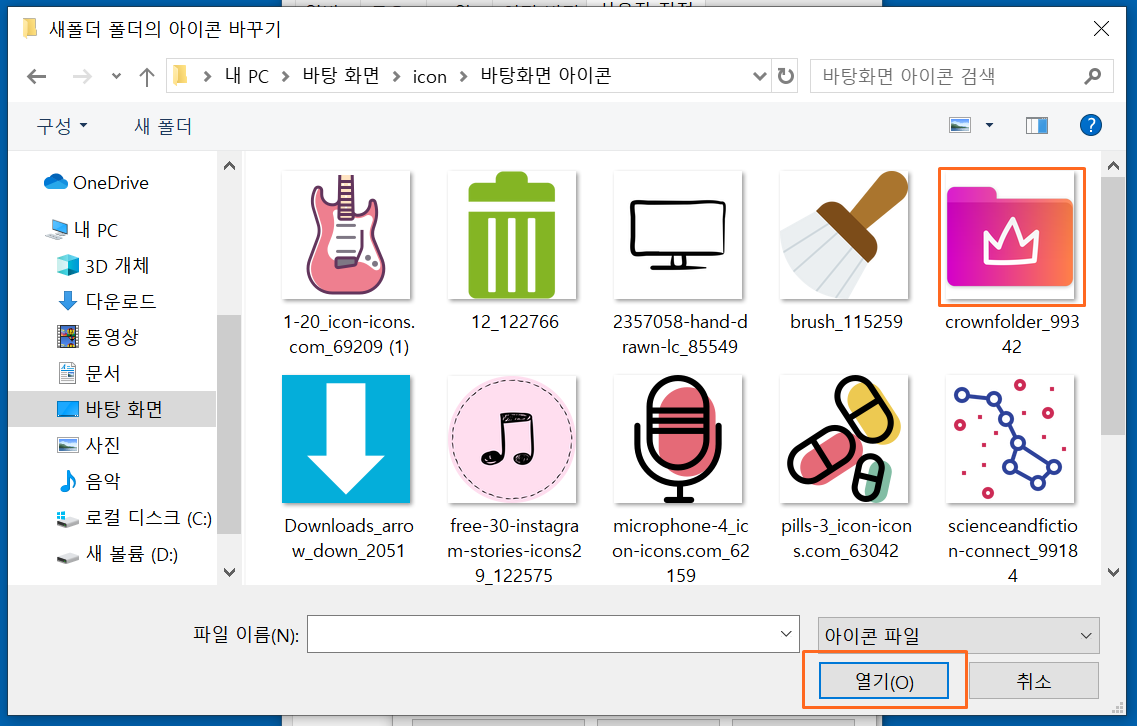
아까 다운로드하여 저장해 둔 윈도우10 아이콘을 찾아 선택해주세요. 선택이 되었다면 열기를 눌러 줍니다.
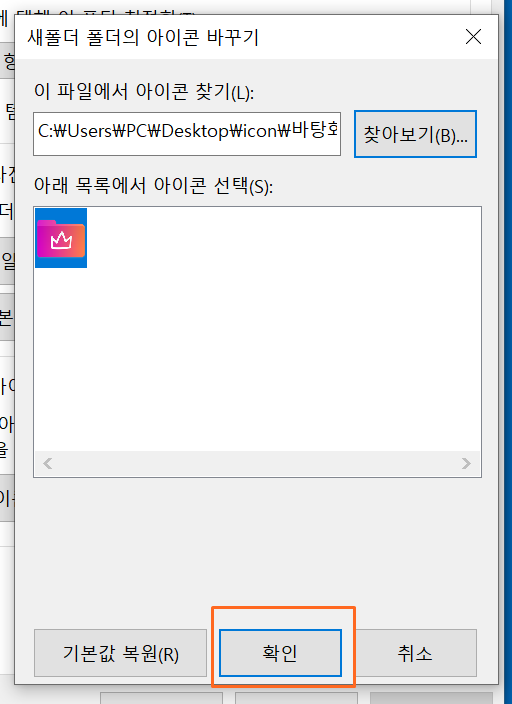

찾아보기 창이 사라지면 확인을 눌러주세요. 그리고 마지막으로 적용을 반드시 누르고 확인을 클릭해주세요.
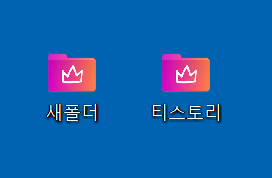
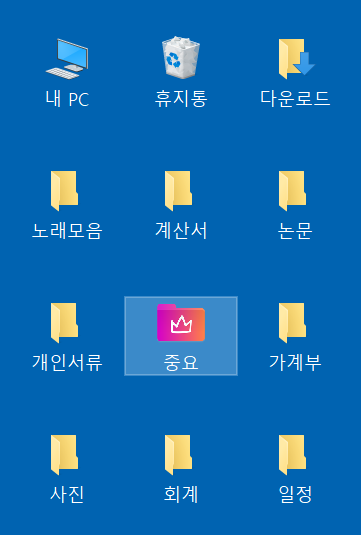
윈도우10 아이콘이 깔끔하게 변경된 모습입니다. 다른 윈도우10 폴더 사이에 있어도 구별하기가 쉬워졌습니다. 이런식으로 다른 메뉴들도 아이콘 변경을 해보겠습니다.

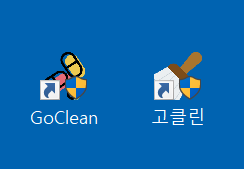
노래 폴더와 고클린 프로그램 아이콘을 변경 한 모습입니다. 이런 식으로 다른 윈도우10 폴더의 아이콘도 예쁘게 변경 할 수 있습니다. 지금까지 윈도우10 아이콘 변경에 대해 알아보았습니다. 자신의 윈도우 아이콘을 개성있게 변경하여 PC작업을 효율적으로 활용해보시길 바랍니다.
